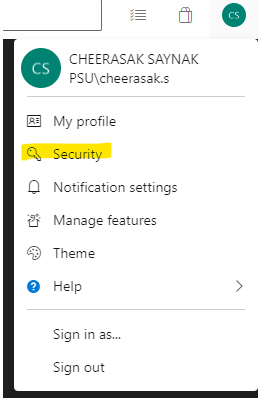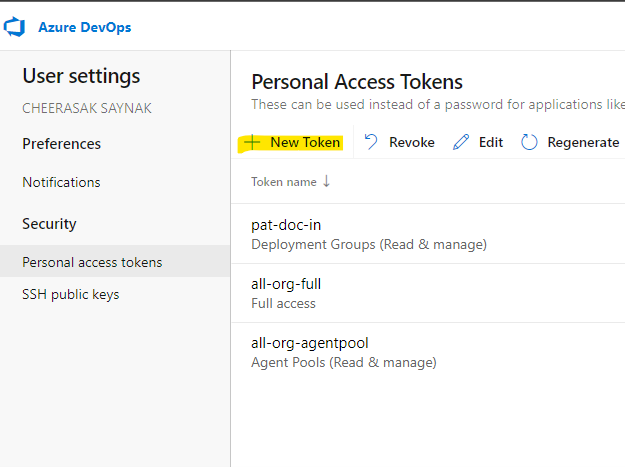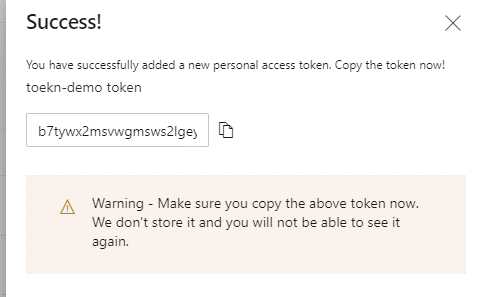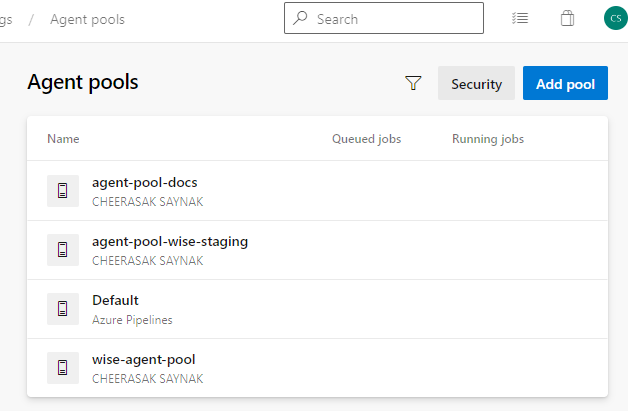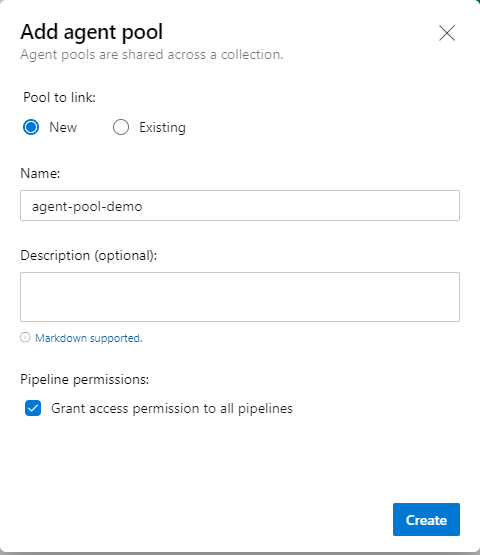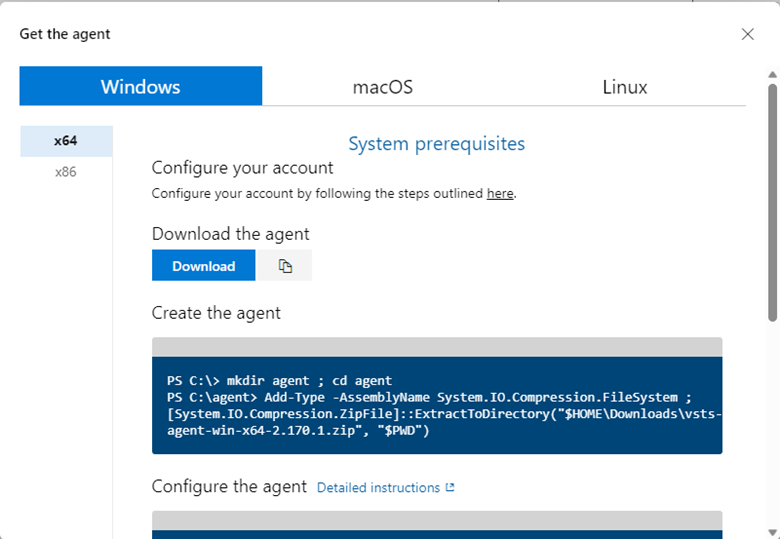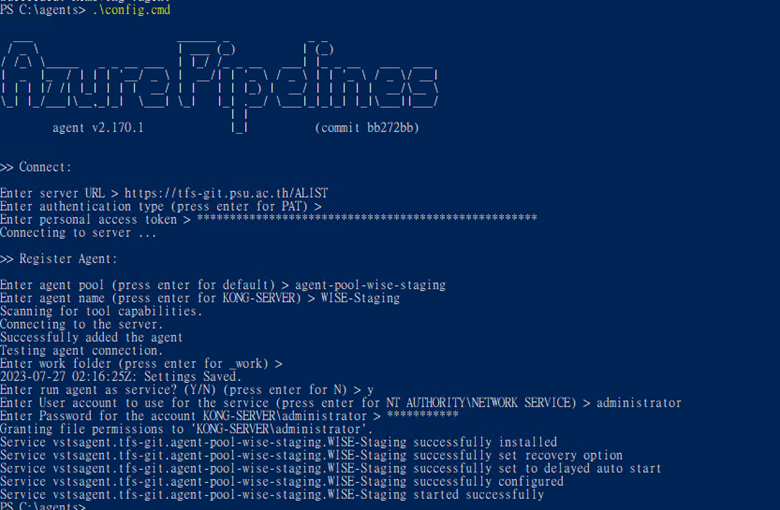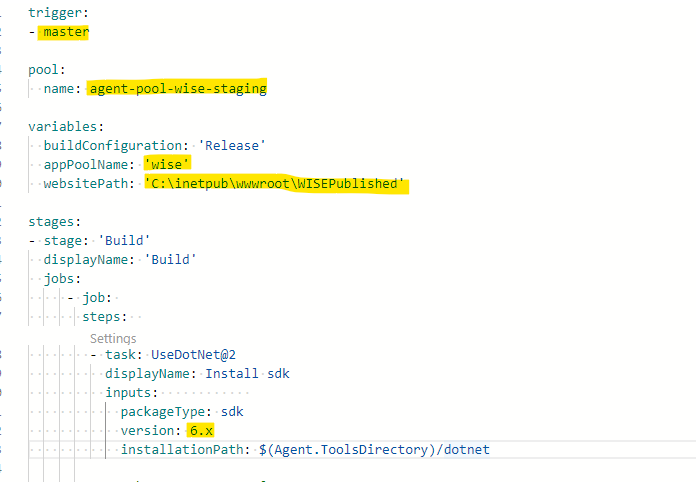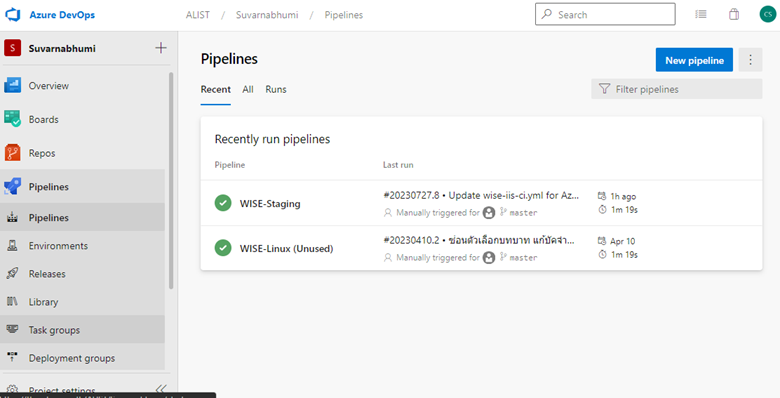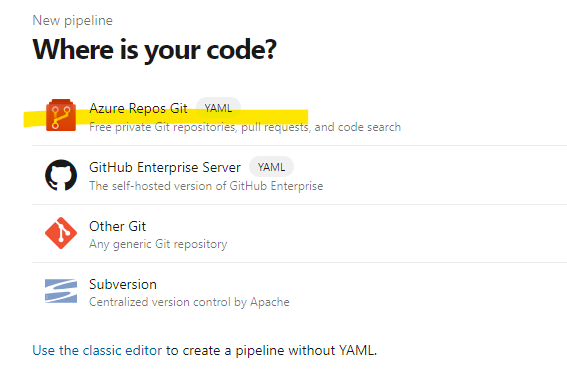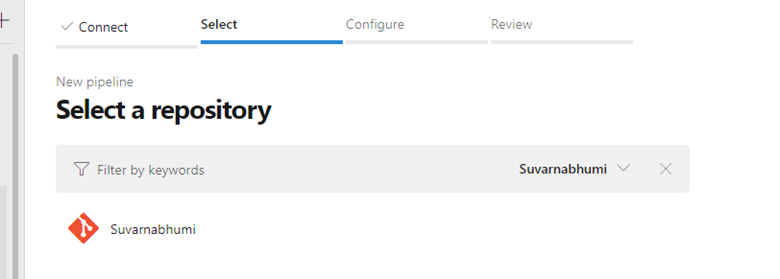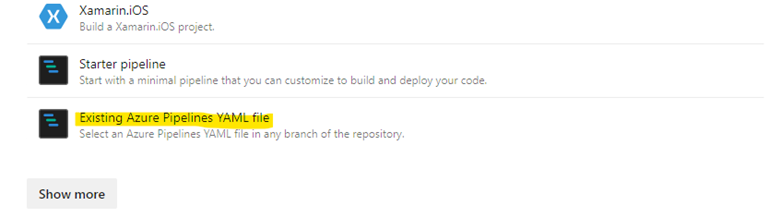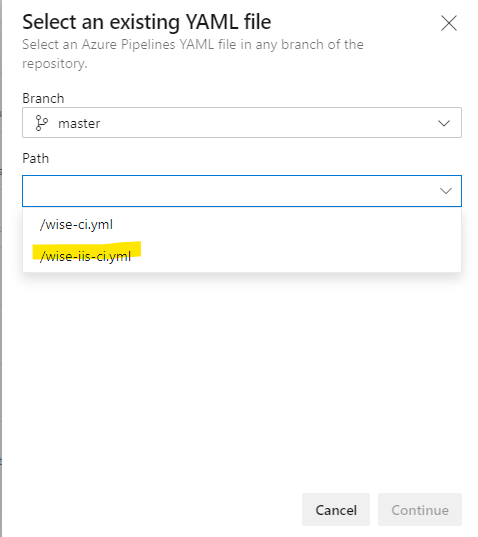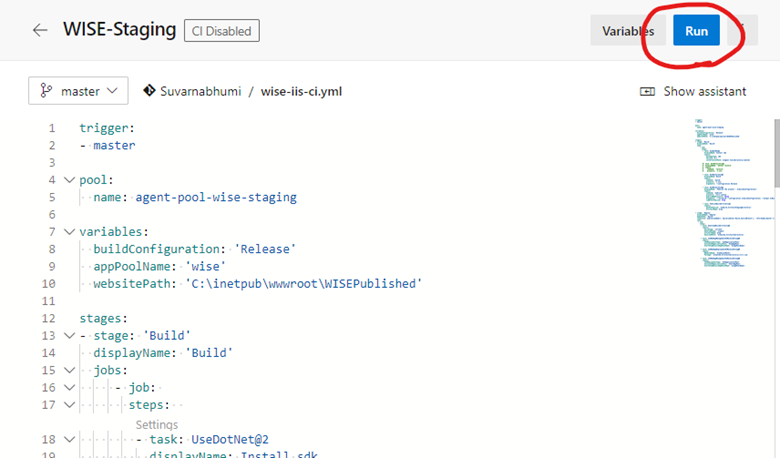Pipeline
ขั้นตอนการสร้าง Pipeline บน Azure DevOps
สำหรับ Deploy เว็บที่พัฒนาด้วย .NET ไปยัง IIS บน Windows Server
Step 1: สร้าง Personal Access Token (PAT) สำหรับ Register Agent บน Host Server
ทำสร้าง Access token สำหรับการเข้าถึง Pipeline โดยไปที่ Profile มุมขวาบนของหน้าจอ Azure Devops และเลือกเมนู Security
เมนู Security ใน Azure Devops
Step 2: เลือก New Token
การสร้าง Personal Access Token สามารถเลือกการเข้าถึงเป็นเฉพาะ Collection หรือทุก Collection ก็ได้และระบุ All Scopes (Full Access) ระยะเวลาการหมดอายุสามารถตั้งได้ตามความเหมาะสมของการใช้งาน
หน้า Personal Access Token
Step 3: Copy ค่า Personal Access Token
การสร้าง Personal Access Token จะไม่สามารถกลับมา Copy key เดิมได้อีกหลังจากปิดหน้าต่างไปแล้ว แต่สามารถ Revoke เพื่อสร้างใหม่ได้
Warning
PAT ควรสร้างขณะที่กำลังจะนำไปใช้งาน ไม่ควร Copy เก็บไว้ในไฟล์ใดๆเพราะเสี่ยงต่อความปลอดภัยของ Source Code
หน้าต่างหลังจากการสร้าง PAT
Step 4: สร้าง Agent Pool
ทำการ Register Agent Pool ภายในระบบ Azure Devops โดยการกดปุ่ม New Pool เลือก Pool to Link เป็น New และตั้งชื่อ Pool (ชื่อนี้จะใช้อีกครั้งตอน Setup Agent ใน Host Server)
หน้า Agent Pool ใน Azure Devops
หน้าต่างสำหรับการสร้าง Agent Pool
Step 5: Download Agent Setup Files และ Copy ไปยัง Host Server
หลังจากสร้าง Agent Pool แล้ว ให้กดเข้าไปภายใน Pool ที่สร้างและเลือก New Agent และทำการ Download File Agent ของ Windows ผ่านปุ่ม Download the agent หรือใช้ wget ผ่าน command line ก็ได้ (ขั้นตอนนี้สามารถทำได้จากเครื่องตนเองแล้ว Copy file ไปยัง Server หรือจะใช้เครื่อง Server เข้า Azure Devops แล้วโหลดจากภายใน Server ก็ได้)
ขั้นตอนการ Setup Agent บน Azure Devops
Step 6: Setup Agent ใน Host Server
Remote ไปยัง Server และ Extract ไฟล์ไว้ใน C:\Agents และ Run คำสั่งดังนี้
.\config.cmdServer URL > https://tfs-git.psu.ac.th/[COLLECTION_NAME]
Authentication type > Enter
Personal access token > <PAT ที่สร้างไว้ในขั้นตอนที่ 3>
Agent pool > [AGENT_POOL_NAME ที่สร้างในขั้นตอนที่ 4]
Agent name > [AGENT_NAME (ตั้งชื่อให้กับ Agent)]
Work folder > Enter
Run agent as service > y
User account to use > administrator (หรือ user ใน group administrator)
หน้าต่างแสดงการติดตั้ง Agent ใน Host Server
Step 7: สร้าง Pipeline จากไฟล์ .yml ต้นแบบ และแก้ไขค่าดังนี้ *** แบบอัพเดทเท่านั้นต้องติดตั้งเว็บไว้ก่อนแล้ว ***
Trigger : ชื่อ repo branch ที่ต้องการใช้ publish
Pool name: [AGENT_POOL_NAME]
appPoolName: ชื่อ app pool บน server ที่ต้องการ deploy
websitePath: path ที่ติดตั้งเว็บไซต์
task: UseDotNet@2 > version : ระบุเวอร์ชัน .net ที่ใช้
แก้ไขไฟล์ Pipeline ตามจุดที่กำหนด
Template Pipeline.yml
Step 7: เพิ่มไฟล์ไปยัง Source Code และ Push ไปยัง Repository
นำ Pipeline.yml เก็บไว้ใน Source Code เพื่อที่จะนำไป Import Pipeline จาก Source Code ในลำดับถัดไป
Step 8: สร้าง Pipeline ใหม่
ไปที่หน้า Pipelines เลือก New Pipeline เลือก Azure Repos Git (YAML) เลือก Repository เป็น Repository Source Code ของเราและเลือก Existing Azure Piepline YAML file
กดปุ่ม New Pipeline ในหน้า Azure Pipelines
เลือก Azure Repos Git (YAML)
เลือก Source Code Repository
เลือก Existing Azure Piepline YAML file
Step 9: เลือกไฟล์ Pipeline .yml ที่ได้สร้างไว้ใน Source Code และกด Run
เลือกไฟล์ .yml ใน Source Code
Run Pipeline